Tin tức
Cách in ngang trong Word 2016, 2013, 2010, 2007, 2003 chi tiết
Bài viết này sẽ hướng dẫn bạn một kỹ năng quan trọng khi sử dụng Microsoft Word – cách in ngang văn bản. Đây là một tính năng hữu ích để định dạng và trình bày tài liệu của bạn theo cách riêng biệt, tạo điểm nhấn và thu hút sự chú ý đến các phần quan trọng. Bất kỳ ai sử dụng tin học văn phòng từ các phiên bản cũ đến mới đều có thể áp dụng các bước trong hướng dẫn này. Hãy cùng Unica tìm hiểu cách in ngang trong word trên các phiên bản khác nhau của Microsoft từ Word 2003 đến Word 2016 nhé.
Mục lục
In ngang trang giấy trong word để làm gì?
In ngang trang giấy trong word là một tính năng hữu ích cho những ai muốn trình bày nội dung của văn bản một cách khác biệt và sáng tạo. In ngang trang giấy trong word có thể giúp bạn:
1. Trình bày nội dung dễ nhìn
Bạn có thể sử dụng in ngang trang giấy trong word để tạo ra những bảng biểu, biểu đồ, hình ảnh hay đồ thị có kích thước lớn và chi tiết hơn. Điều này sẽ giúp người đọc có thể nhìn thấy rõ ràng và hiểu được nội dung của bạn một cách dễ dàng hơn.
In ngang dễ nhìn hơn
2. Trình bày nội dung sao cho đầy đủ thông tin nhất
Bạn có thể sử dụng in ngang trang giấy trong word để viết những văn bản có nhiều nội dung và cần được phân loại theo các mục khác nhau. Ví dụ, bạn có thể viết một báo cáo khoa học, một luận văn hay một sách có nhiều chương và phần. Bằng cách in ngang trang giấy trong word, bạn có thể tận dụng được không gian của trang giấy để trình bày nội dung một cách rõ ràng và logic hơn.
3. Thích trình bày theo sở thích
Bạn có thể sử dụng in ngang trang giấy trong word để thể hiện cá tính và sở thích của mình trong việc trình bày văn bản. Bạn có thể chọn những kiểu font chữ, màu sắc, hình nền hay các hiệu ứng khác nhau để làm cho văn bản của bạn trở nên độc đáo và thu hút hơn.
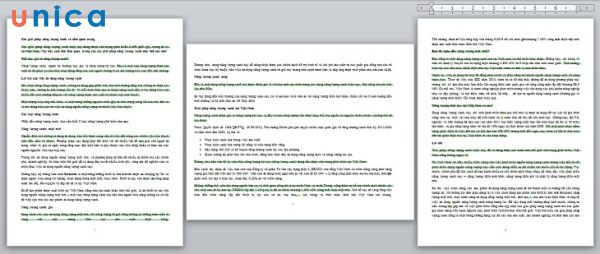
Sử dụng in ngang trang giấy trong word để thể hiện cá tính và sở thích của mình trong việc trình bày văn bản
Hướng dẫn cách in ngang trong word 2016, 2013
Để in ngang trang giấy trong word phiên bản 2016 và 2013, bạn có thể làm theo các bước sau:
1. Cách xoay ngang toàn bộ văn bản Word
– Bước 1: Mở văn bản Word cần in ngang.
Mở văn bản Word cần in ngang
– Bước 2: Chọn tab Layout (hoặc Page Layout) trên thanh công cụ.

Chọn tab Layout
– Bước 3: Trong nhóm Page Setup, chọn nút Orientation và chọn Landscape.
Chọn Landscape
2. Cách xoay một trang giấy trong Word
– Bước 1: Mở file Word và đặt con trỏ chuột ở cuối trang 1. Trong tab Page Setup, bạn chọn vào mũi tên nhỏ ngay bên dưới phía tay phải.

Chọn vào mũi tên nhỏ ngay bên dưới phía tay phải
– Bước 2: Tại tab Margins, bạn chọn tiếp mục Orientation > Chọn Landscape để xoay trang giấy thành chiều ngang.
Chọn Landscape để xoay trang giấy thành chiều ngang
– Bước 3: Bạn chọn This point forward tại mục Apply to rồi nhấn OK để xoay ngang 1 trang trong Word.

Chọn This point forward tại mục Apply
Ngay lập tức, phần văn bản từ trang 2 trở đi đều được định dạng xoay ngang.
Phần văn bản từ trang 2 trở đi đều được định dạng xoay ngang
– Bước 4: Bạn tiếp tục đặt con trỏ chuột tại phần cuối của trang 2 rồi mở lại Page Setup. Tại đây, bạn nhìn xuống phần Margins và chọn vào Portrait.

Chọn vào Portrait
– Bước 5: Tiếp tục chọn This point forward ở mục Apply to và nhấn OK. Lúc này, văn bản từ trang số 3 trở đi sẽ trở về dạng dọc như bình thường.
Chọn This point forward ở mục Apply to và nhấn OK
Kết quả của cách chỉnh in giấy ngang trong word như ảnh bên dưới:

3. Cách in ngang trong word cho phiên bản 2016 và 2013
– Bước 1: Mở văn bản Word cần in ngang.
Mở văn bản Word cần in ngang
– Bước 2: Chọn tab File trên thanh công cụ.
Chọn tab File
– Bước 3: Chọn Print và chọn máy in phù hợp.

Chọn Print và chọn máy in phù hợp
– Bước 4: Trong phần Settings, chọn Print All Pages và chọn Landscape Orientation.
Chọn Print All Pages và chọn Landscape Orientation
– Bước 5: Nhấn nút Print để thực hiện cách in giấy khổ ngang.

Nhấn nút Print để in ra
Cách in ngang trong word 2010 và 2007
Để thực hiện cách in ngang word cho phiên bản 2010 và 2007, bạn có thể làm theo các bước sau:
– Bước 1: Mở file Word cần in khổ giấy ngang rồi chọn thẻ File.
Chọn thẻ File
– Bước 2: Chọn Print, bạn sẽ thấy hộp thoại Print xuất hiện.

Chọn Print
– Bước 3: Trong hộp thoại Print, bạn chỉnh Portrait Orientation thành Landscape Orientation.
Bấm Print để thực hiện cách in xoay ngang giấy.
Bấm Print để thực hiện cách in giấy a4 ngang
Hướng dẫn cách in ngang trong word 2003
Để thực hiện cách in giấy ngang trong word phiên bản 2003, bạn có thể làm theo các bước sau:
– Bước 1: Mở file cần in trong phiên bản Word 2003. Sau đó, bạn chọn File trên thanh công cụ > Chọn Print.

Chọn File trên thanh công cụ > Chọn Print
– Bước 2: Khi hộp thoại Print xuất hiện, bạn chọn mục Properties.
Chọn mục Properties
– Bước 3: Ở thẻ Layout, bạn click vào dấu mũi tên rồi chuyển Portrait sang Landscape.
Bấm OK để xác nhận và tiến hành cách in trang ngang trong word.

Bấm OK
>> Xem thêm: 4 Bước in vừa khổ giấy A4 trong Word đơn giản nhất
>> Xem thêm: Cách xem trước khi in trong word 2010, 2007
Một số lỗi thường gặp khi in văn bản trong Word
Khi thực hiện cách in khổ ngang trong word, bạn có thể gặp một số lỗi như chỉ lưu chứ không in được, lỗi tiêu đề không lặp lại ở các trang in hoặc bản in không như mong đợi. Chi tiết từng lỗi và cách khắc phục như sau:
1. Lỗi nhấn Print nhưng chỉ lưu chứ không in
Đây là một lỗi khá phổ biến khi in văn bản trong Word. Nguyên nhân có thể là do bạn chưa chọn đúng máy in hoặc do máy in bị lỗi, thậm chí có thể do bạn chưa cài đặt driver cho máy in.
Lỗi nhấn print chỉ lưu không in
Để khắc phục lỗi này, bạn có thể làm theo các bước sau:
– Bước 1: Kiểm tra xem bạn đã chọn đúng máy in hay chưa. Bạn có thể xem tên máy in trong phần Printer khi chọn Print trong Word.
– Bước 2: Kiểm tra xem máy in có hoạt động bình thường hay không. Bạn có thể thử in một trang test từ máy in để xem có ra kết quả hay không.
– Bước 3: Kiểm tra xem bạn đã cài đặt driver cho máy in hay chưa. Bạn có thể tải driver cho máy in từ trang web của nhà sản xuất hoặc từ đĩa CD đi kèm với máy in. Sau khi cài đặt driver, bạn cần khởi động lại máy tính và thử lại.
2. Văn bản khi in không giống như mong đợi
Đôi khi, bạn có thể thấy văn bản khi in ra không giống như khi bạn soạn thảo trên Word. Nguyên nhân có thể là do bạn đã sử dụng những kiểu font chữ, màu sắc, hình nền hay các hiệu ứng khác mà máy in không hỗ trợ, hoặc do bạn đã thiết lập sai kích thước giấy, lề hay khoảng cách dòng.
Để khắc phục lỗi này, bạn có thể làm theo các bước sau:
– Bước 1: Kiểm tra xem máy in của bạn có hỗ trợ những kiểu font chữ, màu sắc, hình nền hay các hiệu ứng mà bạn sử dụng trong văn bản hay không. Bạn có thể xem thông tin chi tiết về máy in trong phần Properties khi chọn Print trong Word.
– Bước 2: Kiểm tra xem bạn đã thiết lập đúng kích thước giấy, lề hay khoảng cách dòng cho văn bản hay không. Bạn có thể xem và chỉnh sửa các thiết lập này trong tab Layout (hoặc Page Layout) trên thanh công cụ của Word.
– Bước 3: Nếu vẫn không khắc phục được lỗi, bạn có thể thử chuyển văn bản sang định dạng PDF rồi in ra. Điều này sẽ giúp bảo toàn được định dạng của văn bản khi in ra.

Văn bản in ra không được như mong đợi
3. Lỗi tiêu đề không lặp lại ở các trang khi in
Nếu bạn muốn in một văn bản có nhiều trang và muốn lặp lại tiêu đề ở mỗi trang, bạn có thể gặp lỗi là tiêu đề chỉ xuất hiện ở trang đầu tiên, hoặc không xuất hiện ở bất kỳ trang nào.
Để khắc phục lỗi này, bạn có thể làm theo các bước sau:
– Bước 1: Chọn vùng chứa tiêu đề mà bạn muốn lặp lại ở mỗi trang.
– Bước 2: Chọn tab Layout (hoặc Page Layout) trên thanh công cụ.
– Bước 3: Trong nhóm Table, chọn nút Properties và chọn tab Row.
– Bước 4: Đánh dấu vào ô Repeat as header row at the top of each page và nhấn nút OK.
– Bước 5: Lưu lại văn bản và in ra.
Kết luận
Trong bài viết này, chúng tôi đã hướng dẫn bạn cách in ngang trong word các phiên bản 2016, 2013, 2010, 2007 và 2003. Unica cũng đã giới thiệu một số lỗi thường gặp khi in văn bản trong word và cách khắc phục chúng. Hy vọng với bài viết trên đây Unica có thể giúp bạn hiển phần nào về thao tác và thực hành cách để xoay và in ngang trong quá trình làm việc và học Word online. Đồng thời những chứng chỉ tin học văn phòng giúp bạn nâng cao kiến thức, kỹ năng cũng như mức lương lên không thể bỏ qua bạn hãy đăng ký và theo dõi thêm các khoá học chứng chỉ tin học IC3 trên Unica.
Chúc bạn thành công!
Tags: Word



