Tin tức
[ HƯỚNG DẪN ] Căn Lề Khổ Giấy A4 Ngang Nhanh Nhất
Bạn đang tìm cách căn lề khổ giấy a4 ngang nhưng chưa biết làm như thế nào ?
Hôm nay Stcpharco sẽ hướng dẫn bạn cách căn lề khổ giấy a4 ngang 1 cách nhanh chóng và dễ thực hiện nhất ! Cùng xem ngay nhé!
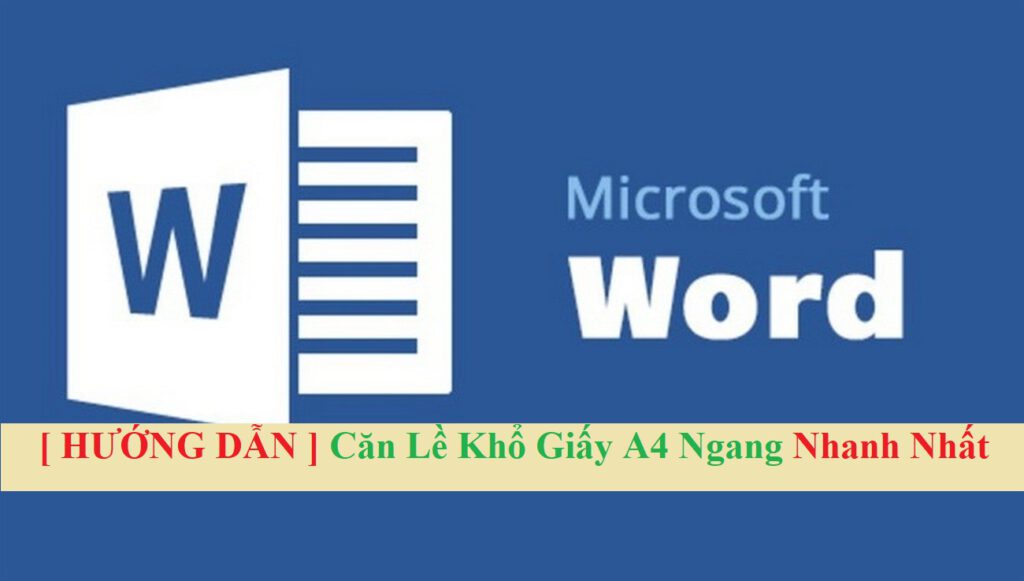
Mục lục
Quy cách căn lề khổ giấy a4 ngang
Quy định căn chỉnh trong văn bản hành chính (khổ giấy A4) do Bộ Nội Vụ ban hành, do đó các văn bản bắt buộc phải theo quy chuẩn này.
Như vậy các bạn cần nắm rõ quy chuẩn này trước khi soạn thảo 1 văn bản hành chính.
Theo quy chuẩn văn bản hành chính trong khổ giấy A4 được căn lề như sau:
Quy định
- Lề trên: cách mép trên từ 20 – 25 mm (tương ứng 2 – 2.5 cm)
- Lề dưới: cách mép dưới từ 20 – 25 mm (tương ứng 2 – 2.5 cm)
- Lề trái: cách mép trái từ 30 – 35 mm (tương ứng 3 – 3.5 cm)
- Lề phải: cách mép phải từ 15 – 20 mm (ương ứng 1.5 – 2 cm)
Một văn bản có cách trình bày chuyên nghiệp, được căn chỉnh lề chuẩn sẽ thu hút được sự quan tâm và chú ý của người đọc.
Hướng dẫn cách căn lề khổ giấy a4 ngang đối với Word 2016
Bước 1: Để xoay khổ giấy trong Word chúng ta chỉ cần vào mục Layout trên thanh menu sau đó lựa chọn phần Orientation, tại đây có 2 lựa chọn cho bạn:
- Chọn Landscape: Xoay khổ giấy ngang trong Word .
- Chọn Portrait: Xoay khổ giấy dọc trong Word .
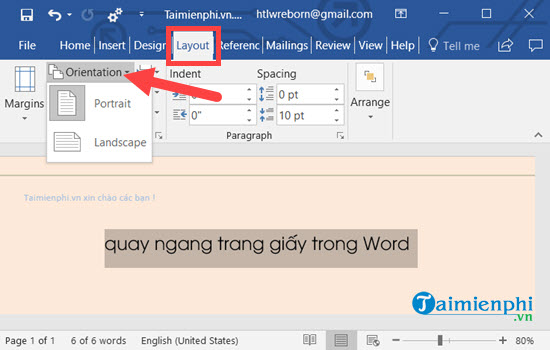
Lưu ý ở phiên bản Word 2010 và 2007 tương tự như vậy nhưng chúng ta phải vào mục Page Layout thay vì Layout như Word 2013 và 2016. Còn lại không có gì nhiều khác biệt cũng như thao tác trên.
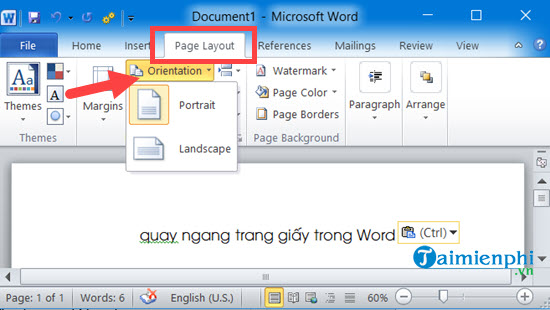
Bước 2: Và để xoay ngang khổ giấy trong Word thì tất nhiên chúng ta phải chọn Landspace để thực hiện.
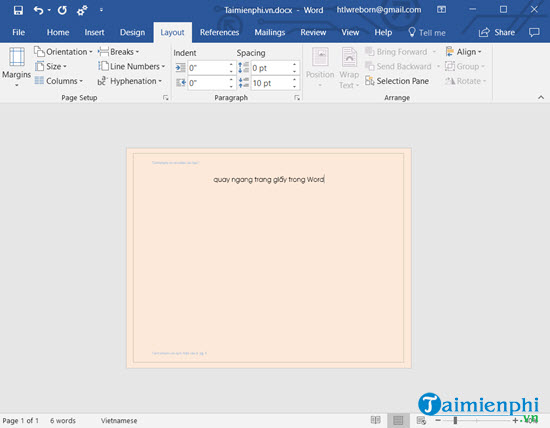
Còn nếu bạn muốn xoay dọc khổ giấy trong Word chúng ta chọn Portrait.
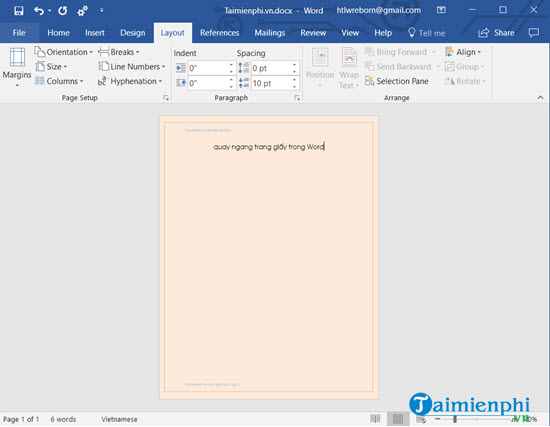
Bước 3: Đó là cách xoay khổ giấy trong Word nhưng áp dụng cho toàn bộ đoạn văn bản.
Nếu bạn chỉ muốn áp dụng nó cho 1 tờ giấy duy nhất trong hàng chục tờ của file Word thì hãy truy cập vào Page Setup.
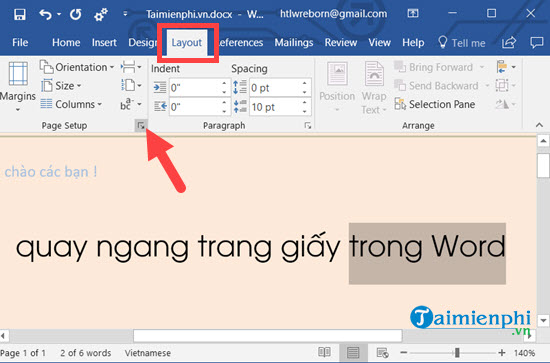
Bước 4: Lựa chọn Portrait hay Landspace mà Stcpharco đã nói ở phần trên.
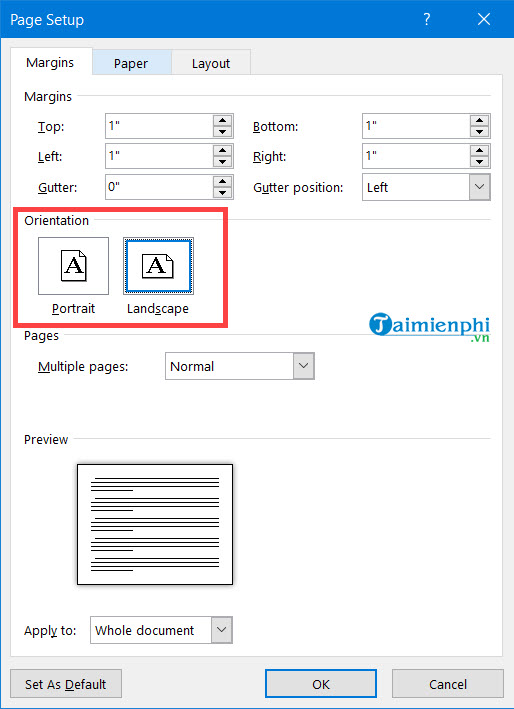
Bước 5: Ở dưới chúng ta chỉ cần lựa chọn select text, đây chính là đoạn văn bản mà bạn đang hiệu chỉnh, nếu đang ở trên page nào thì page đó sẽ xoay ngang.
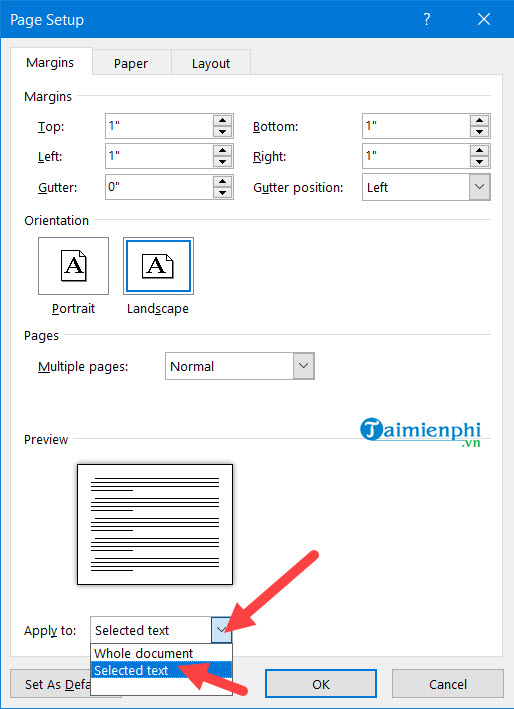
Và kết quả sẽ được như hình dưới, việc quay ngang trang giấy trong Word cho 1 trang duy nhất đã hoàn thành
Hướng dẫn cách căn lề khổ giấy a4 ngang đối với Word 2010
Chọn khổ giấy A4 trong word 2010
Đầu tiên thì chúng ta cần chọn đúng khổ giấy, nếu như hoàn thành các bước xoay ngang hay xoay dọc, chưa kể đã căn chỉnh lề.
Khi đó ta mới nhớ đến việc chọn khổ giấy sẽ gây ra một sai lầm lớn.
Mọi thông số ta cài đặt khi căn chỉnh lề, nhất là khi xoay văn bản ở dạng dọc hay ngang cũng sẽ trở lên lộn xộn, không đúng hàng lối.
Và khi đó, cho dù muốn hay không bạn bắt buộc phải điều chỉnh lại từ đầu, sẽ gây mất thời gian và không đảm bảo được chất lượng về mặt trình bày, hay bố cục của văn bản đó.
Trong trường hợp bạn vội, còn gây ra nhiều lỗi cơ bản khiến tài liệu in ra mất chữ. Sau đây là 2 cách đơn giản để bạn chọn đúng khổ giấy A4 trong word:
- Cách 1: Cách này khá là dễ dàng thực hiện, trên thanh Menu bạn chọn Page Layout và truy xuất vào Size chọn kích cỡ A4 hiển thị trong danh sách, đây là cách nhanh nhất và đơn giản nhất để chọn khổ giấy A4 trong Word 2010.
- Cách 2: Tương tự như cách trên, nhung khi lựa chọn in khổ giấy A4 theo cách này sẽ cho phép bạn lựa chọn nhiều thông số hơn.Bạn chọn Page Setup trên tab Page Layout nhấn vào A4 từ Paper Size ,và điều bạn còn lại bạn cần làm là xác nhận OK để hoàn tất chọn khổ giấy A4 trong word 2010.
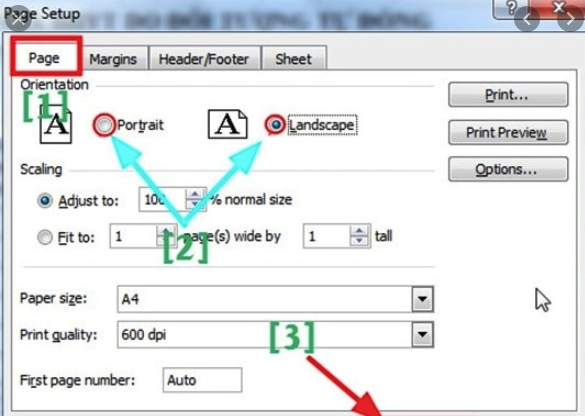
Ngắt riêng khổ giấy cần xoay tách biệt với các trang khác:
Điều đầu tiên để xoay được một khổ giấy bất kỳ, thì bạn cần tách nó thành một section riêng biệt với các trang khác trong word.
Nếu bạn không tách riêng nó ra, thì khi bạn xoay tất cả các trang khác cũng bị xoay theo. Để thực hiện, các bạn cùng làm lần lượt theo các thao tác dưới đây:
- Bước 1: Các bạn đặt con trỏ chuột tại vị trí đầu trang văn bản các bạn muốn ngắt section và chọn Page Layout -> Break -> Contiounus.
- Bước 2: Kiểm tra xem đã ngắt thành công section chưa, các bạn vào Insert chọn Header ấn vào Edit Header. Nếu trang văn bản được chia thành hai section khác nhau là đã ngắt thành công.
- Bước 3: Ngắt section tại vị trí đầu tiên của trang văn bản ngay sau trang các bạn cần xoay ngang. Để trang cần xoay ngang nằm trong một section.
Ví dụ: Các bạn muốn xoay ngang trang thứ hai trong Word thì các bạn đặt con trỏ chuột vào đầu trang tiếp theo.
Sau đó chọn Page Layout -> Break -> Contiounus để ngắt trang. Như vậy là các bạn đã hoàn toàn tách riêng trang giấy cần xoay thành một section riêng biệt.
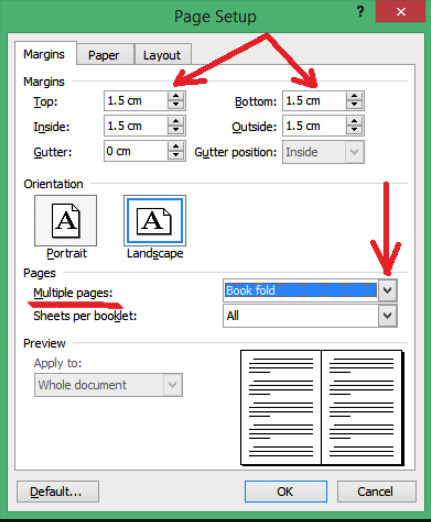
Xoay ngang khổ giấy A4
Đây là bước cuối cùng để bạn thực hiện xoay trang giấy bất kỳ.
Các bạn đặt con trỏ chuột vào vị trí bất kỳ trên trang giấy cần xoay đã được tách riêng section và chọn Page Layout chọn Orientation sau đó chọn tiếp Landscape để xoay ngang trang giấy.
Sau khi xoay ngang trang giấy, bạn có thể kiểm tra kết quả bằng cách vào giao diện in văn bản để xem như sau:
- Nhấn vào Print Preview, chúng ta sẽ thấy trang giấy đã được xoay ngang, khác hoàn toàn so với những trang giấy còn lại trên Word, vậy là bạn đã xoay được khổ giấy thành công.
Stcpharco vừa cùng bạn tìm hiểu về cách căn lề khổ giấy a4 ngang ở phiên bản Word 2016 và 2010.
Hy vọng qua bài viết này thì các bạn sẽ nắm được các cách để căn lề khổ giấy a4 ngang một cách chính xác và dễ dàng nhất.
Chúc các bạn thành công!
Có thể bạn quan tâm:
[ THẮC MẮC ] Dây Chuyền Cưới 24K 2 Chỉ Là Gì ? Giá Bao Nhiêu ? [ THẮC MẮC ] U40 Là Bao Nhiêu Tuổi ? [ REVIEW ] Nội Dung Phim Hộc Châu Phu Nhân [ MẸO HAY ] Báo Thức 4h Sáng Mai Dậy Đúng Giờ Cực Hay


